Create a rule
Set up a rule that automates an action when a specified condition is fulfilled.
Prerequisites:
To perform this task, you must be an Admin, Power User, or Author.
- Click the App Drawer and select Actions.
-
Choose one of the following options in the
Rules tab.
- If this is your first time creating a rule, click Create New Rule.
- If you have already created a rule before, click New Rule.
- In the Rule Name field, type in a rule name.
- Click Create A Condition.
-
Click
All to select a condition statement from the
list.

The following options are available:
- Any: One condition needs to be met within the set.
- All: All conditions must be met in the set.
-
Below the condition statement, select a
Data Source from the list.
Data Source options Description Survey 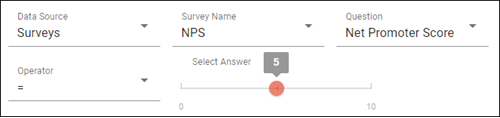
- Select the name of a survey in the Survey Name field.
- Select a question from the survey.
- Select an operator.
- Select an answer.
Note: Depending on the question selected, the operators and answers inputted can differ. For more information, see Supported questions in the rules engine.Profile Variable - Select the name of a profile variable in the Profile Variable field.
- Select an operator.
- Select an answer.
Note: This data source also contains profile variables created from the following integrations:BambooHR Note: To see this data source, you must install the BambooHR integration.- In Field, select a BambooHR field.
- Select an answer.
Salesforce Case Note: To see this data source, you must install the Salesforce Case integration.- In Field, select a Salesforce case field.
- Select an answer.
Salesforce Contact Note: To see this data source, you must install the Salesforce Contact integration.- In Field, select a Salesforce contact field.
- Select an operator.
- Select an answer.
SAP Sales Order Note: To see this data source, you must install the SAP S/4HANA integration.- In Field, select a SAP sales order field.
- Select an operator.
- Select an answer.
Touchpoint Note: For more information on using this data source see, Using Touchpoint data in TXM.- Select the name of an activity in the Activity field.
- Select a Screen from the activity.
- Select an operator.
- Select an answer.
Tip: Conditions with dates can use the operators Is Within the Last and Is Within the Next to stay relevant each time the rule is triggered. For example, if the "Profile Variable" condition Purchase Date is set to Is Within the Last and the Number of Days is set to "3", an action such as an email asking for feedback will be sent each time the condition is met. - Optional:
In the same condition set, click the
Add button to add another condition.

-
Click
AND to define the relationship between
conditions.
 Note: The following conditions can be used in certain scenarios:
Note: The following conditions can be used in certain scenarios:- The AND condition can be used if you require all the conditions to be met.
- The OR condition can be used if you require any of the conditions to be met.
- Optional:
Click the
Delete button to remove condition.

-
Click
AND to define the relationship between
conditions.
- Optional: Click Add Condition Set to add another condition set.
- Optional:
To delete a condition set, click the
Options menu and select
Remove.

- Click Save as Draft.
After conditions have been created, choose an action to result from the condition. The following options are available: