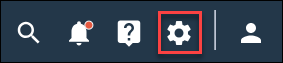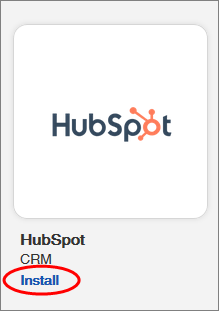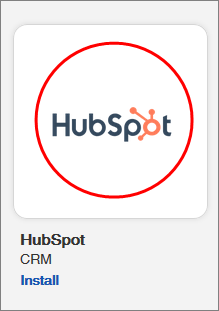Create new members or update existing employees and their profile
variables in Community by syncing employee data from HubSpot.
Prerequisites:
You must have login credentials for your organization's HubSpot
account, and permissions for your organizations HubSpot API key.
-
In the navigation bar, click
.
-
Install
HubSpot using one of the following options:
| Option |
Description |
|---|
| App Directory |
- Click
Install in the
App Directory, under
HubSpot.
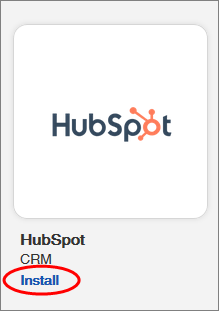
|
|---|
|
App Details page |
- Click the
HubSpot application icon in the
App Directory.
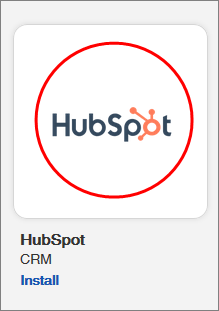
The application redirects you to the App
Details page in the
App Directory.
- Click
Install.
|
|---|
-
If this is your first time installing something from the
App Directory, review the terms and
conditions, select
I accept the terms and conditions, and click
OK.
-
In the
Finding Your API Information dialog, read about
the Community API settings you need and where to find them. You will need the
four values described to configure your Community connection. When you have
identified the information you need, click
Proceed.
-
The configuration for the App is completed in a separate pop-up
window. If you are prompted to disable pop-up blockers, follow the instructions
in your browser's documentation to temporarily or permanently disable pop-up
blockers for the site.
-
Configure authentication settings for Community:
-
In the
Alida Authentication page, click
New Authentication.
-
In the
Create a new authentication page, enter the
required settings:
- Community API key
name
- API
key
- Client
ID
- Client
secret
-
Click
Create.
Result: The connection information you entered is validated and
you are returned to the
Alida Authentication page.
-
Click
Next.
-
Configure authentication settings for HubSpot:
-
In the
HubSpot authentication page, click
New Authentication.
-
In the
Create a new authentication page, enter the
configuration settings:
- Developer API
Key - The unique key authenticate with and access the HubSpot API.
-
Click
Create.
Result: The
HubSpot Login page opens in a new browser
window.
-
Sign in to your HubSpot account in the
HubSpot Login page and follow the prompts
on screen to authorize Alida to connect to the HubSpot API. The permissions
requested are required to sync HubSpot data with Community.
-
Click
Next.
-
In the
Mapping Drop-Down List page, select the fields
to map by clicking
Add new mapping and choosing the HubSpot field
on the left and the Alida profile variable to map it to on the right.
At a minimum, you should map the first name and last name fields.
-
Click
Finish.
The HubSpot
integration begins installing. When it is complete, the application displays a
notification message that says HubSpot was successfully installed.
HubSpot now appears on the
Installed Apps page. You can click on the link in
this page to manage the app if your settings change.