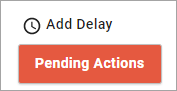Create an Event Driven Survey action
Use an event driven survey action to automatically send a survey invitation based on transactional data.
Limits can be set to prevent an event driven survey from being sent too frequently. For more information, see Limit rule actions.