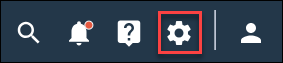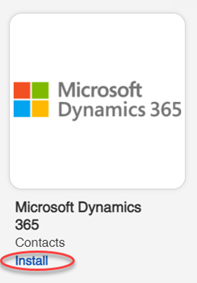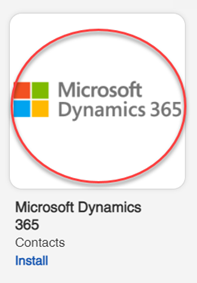Integrate Microsoft Dynamics 365
Integrate Microsoft Dynamics 365 with Community to create new members, or update profile variables for existing members, using customer information in Microsoft Dynamics.
Prerequisites:
You must have login credentials for your organization's Microsoft Dynamics 365 account.
The integration with Microsoft Dynamics enables you to map customer details stored in Microsoft Dynamics to member profile variables in Community. Community users are able to use this information to segment and target activities for members using profile variables.
The Microsoft Dynamics
365 integration begins installing. When it is complete, the application
displays a notification message that says Microsoft Dynamics was successfully
installed.
Microsoft Dynamics 365 now appears on the
Installed Apps page. You can click on the link in
this page to manage the app if your settings change.