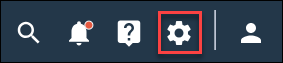Select Salesforce case fields
Author specified and pre-populated case fields are available when creating a Salesforce case action.
Note:
- Only Admins can perform this task.
- This task is only performed once. However, if your Salesforce setup changes, your organization's Admin can make updates on the Salesforce Case Settings page.
There are two types of Salesforce case fields:
- Author specified: Rule authors can define the fields when creating the rule. This is set by just clicking Include next to the field name.
- Pre-populated: Fields are pre-populated with a defined value set by the Admin. This is set by enabling the toggle in the Pre-populated column and entering a Field Value.